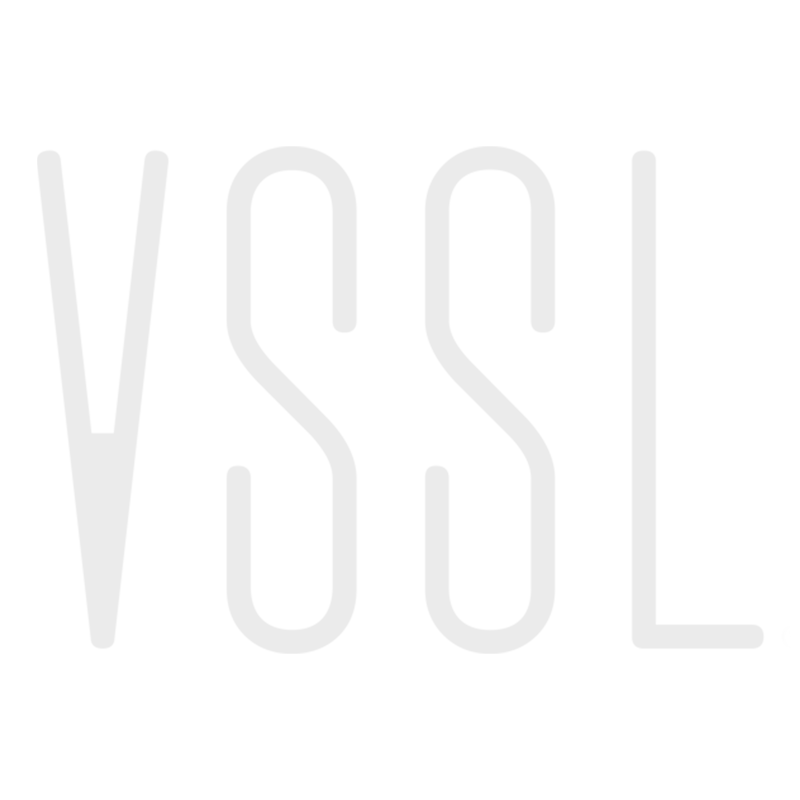VSSL Networking Support
VSSL
Last Update 3 ani în urmă
This article is meant to provide networking best practices and available settings in order to reduce the possibility of connection issues with VSSL zones, connection issues with the VSSL app, and streaming disruptions. Due to the advancement of technology within the networking space, each networking product (Wi-Fi router, switch, access point, mesh point, etc.) comes with its own default settings and prescribed network topology.
NEW INSTALLATION STEPS
When installing a VSSL amplifier into an existing network, follow these steps:
- Do not install your VSSL before checking your network.
- Analyze your existing network topology and follow “NETWORK TOPOLOGY BEST PRACTICES” section
- Login to your network equipment (see “EQUIPMENT ACCESS INSTRUCTIONS” section)
- Make adjustments according to specific and general network settings suggestions sections.
- Reboot your networking equipment.
- Now you are ready to install your VSSL. Open the VSSL app to get started.
NOTE: For VSSL’s already installed and experiencing connection and playback issues, be sure to turn off the VSSL before making network changes. Once changes are made to the network and the network has been rebooted, turn all VSSL’s back on and perform a factory reset.
BASIC NETWORK RECOMMENDATIONS
- Recommended – Download speeds of at least 1Mbps
- Not recommended – Satellite Internet
- Not recommended – 3G/4G/LTE Hotspot or Cellular Internet
- Not recommended – Routers without Internet
- Not supported – Guest Wi-Fi Networks
- Not supported – Shared Networks
- Not supported – CenturyLink's C4000 Modem/Router (is not compatible with Google Home/Google Cast)
NETWORK TOPOLOGY BEST PRACTICES
- In homes with access points, it is recommended that an AP controller be present and that all access points be consolidated to a single switch. The VSSL should be installed within that same switch.
- In homes with a switch, ensure the switch is placed downstream from the router.
- In homes with 2 routers (e.g. modem/router combo unit from ISP and 3rd party router) ensure the ISP router is placed in “Bridge Mode” in order to avoid a Double NAT.
- Do not connect your VSSL via ethernet cable to access points, mesh points, network extenders, or powerline adapters.
EQUIPMENT ACCESS INSTRUCTIONS
Every router is different. Even routers made by the same manufacturer may use different configuration tools, depending on the model. So to configure your router, it’s important to consult the manual that corresponds with your exact router model. Most modern routers provide an administration Control Panel that can be accessed through your web browser. To connect to this web interface:
- Connect a computer to your local network either wirelessly or with an ethernet connection directly to your router.
- Open a new browser window and navigate to your router’s local IP address (e.g. 192.168.0.1, 10.0.0.1, etc.).
- Enter the administrator credentials of the router – these settings are frequently still set to factory default. Consult the manual for more information regarding access to your router.
Once settings have been changed within the network, ensure that the network is fully powered down and restarted. Also, ensure that the VSSL amplifier has been restarted after the network settings have taken. In some cases, the VSSL amplifier may require a factory reset after adjusting the network.
GENERAL ROUTER SETTINGS SUGGESTIONS
- Ensure the router has the most up-to-date firmware installed
- Avoid Double NAT when using 3rd party router/mesh system by placing the ISP router in “Bridge Mode” (e.g. Google, eero)
- Ensure that the ethernet (patch) cable is fully functional. Note: ethernet cables commonly degrade over time
- Separate the 2.4GHz and 5GHz Wi-Fi bands and ensure that they maintain different SSID’s
- Enable “UPnP” (Universal Plug and Play)
- When using access points, disable “AP Isolation” or “Client Isolation”
- Enable “Multicasting” (multicast terminology differs between router companies)
- When using Apple devices, enable “Bonjour” or “ZeroConf Discovery”
- Disable “IPv6” and only use “IPv4”
- Enable “IGMP” (Internet Group Management Protocol)
- Note: Ensure managed switches and access point controllers follow the same network suggestions as detailed above
SPECIFIC PRODUCT SUGGESTIONS
- Araknis
- Enable “Multicast Passthrough”
- Ensure “UPnP” and “Bonjour Client” are enabled
- Bell
- Disable “Whole Home Wi-Fi”
- Separate 2.4 and 5GHz bands
- eero
- Enable “UPnP”
- Disable “IPv6”
- Enable “Optimize for Conferencing and Gaming”
- Place ISP router in “Bridge Mode”
- Google (Wifi or Nest Wifi)
- Place ISP router in “Bridge Mode”
- https://support.google.com/wifi/answer/6240987?hl=en (see section called “Enable bridge mode on your ISP-provided modem/router”)
- Linksys
- In Firewall settings, uncheck “Filter Multicast”
- Enable “IGMP Snooping”
- Luxul
- Enable “IGMP Snooping” and “Unregistered IPMCv4 Flooding” (managed switches)
- Enable “UPnP” (managed switches)
- Netgear (NightHawk or Orbi)
- Enable "IGMP Proxying"
- Enable “UPnP” and increase “Advertisement time to live in hops” to at least 10
- For Orbi mesh system, place ISP router in “Bridge Mode”
- Ruckus
- Check "Enable Bonjour Gateway on AP"
- Spectrum
- Enable “UPnP”
- Adjust “Advertisement Time To Live” to at least 10 hops
- Disable “IPv6”
- Change the DNS server from ISP Default to Google’s (8.8.8.8 and 8.8.4.4)
- Uncheck “Same as 2.4GHz” under 5GHz SSID setup
- Uncheck “Block WAN Ping” (or allow for “Response to Ping Request from WAN” on newer routers)
- Enable “IPv4 Multicast Route” (newer routers)
- Enable “IGMP” and “IGMP/MLD Snooping” (newer routers)
- Ubiquiti UniFi
- WiFi - Disable “Band Steering”
- Network - Enable “IGMP Snooping"
- Internet - Enable "UPnP"
- WiFi - "Multicast Management" should be enabled
- WiFi - "Multicast and Broadcast Control" should be disabled
- WiFi - "Client Device Isolation" should be disabled
- Networks - "Multicast DNS" should be enabled
- Networks - "IPv6" should be disabled or set to "None"
- Internet - "IPv6 Connection" should be disabled
- XFinity
- Advanced Tab -> Device Discovery -> Change "Time To Live" from 5 to 10 hops
- Advanced Tab -> Device Discovery -> Enable "Zero Config"
PORT INFORMATION
- Zone discovery occurs over multicast UDP on ports 1800 and 1900
- The VSSL app communicates with the VSSL amplifier over all zones on ports 7777 and 50002
Note to reader: This article will be continuously updated as new settings and configurations are determined in order to improve VSSL amplifiers’ performance. Please contact our support team for further information and assistance.