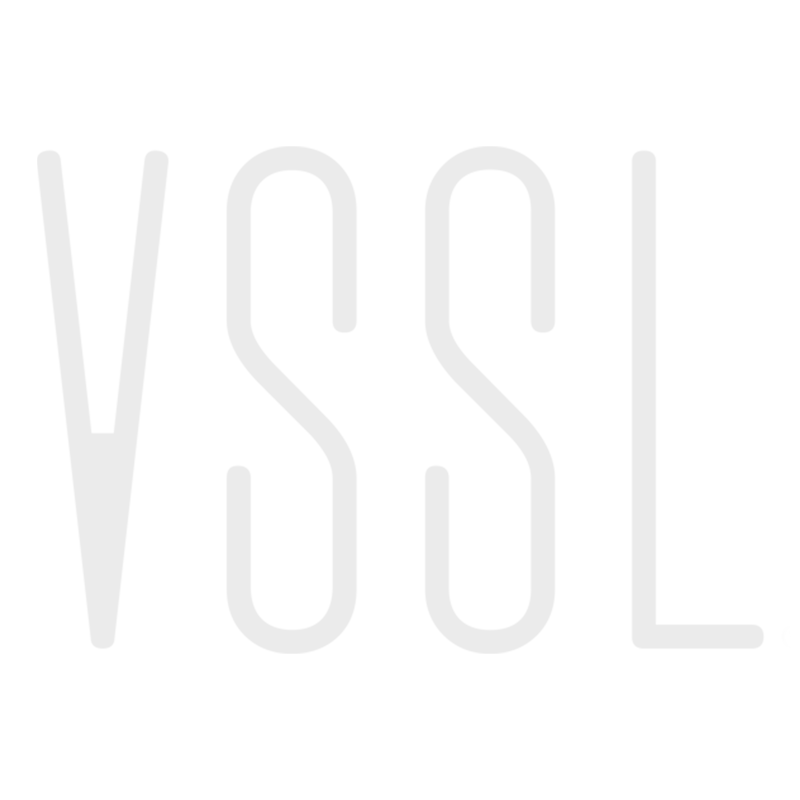Apple Configuration (X Series)
VSSL
Last Update há 3 anos
Because VSSL's X Series amplifiers are certified as AirPlay 2-enabled receivers, each VSSL zone works with the Home app on iOS, iPadOS, and macOS.
- Play your favorite music in one room and stream a podcast to another. Or group your VSSL zones for music throughout your home.
- With AirPlay 2 and Apple Music, your friends can add their own music to the mix.
- With Siri, your music is there for the asking. Just say the song, say the room, and enjoy the music. Siri can also play music on the specific VSSL zones that you’ve added to your Home app.
- Take an incoming call or play a game on your device without interrupting your music.
- With an Apple Music subscription, set up automations to play music when you arrive home or at a certain time of the day and to stop music when you leave.
Setup with VSSL App
In order to set up your zone(s) for simple music listening over AirPlay 2, simply head to the VSSL app and follow the Setup Wizard directions. iOS users can bypass the Google Cast set up (although, it's recommended to set up via Google Home so that your Android-using friends and family can also cast to your zones) and simply change the name of each zone.
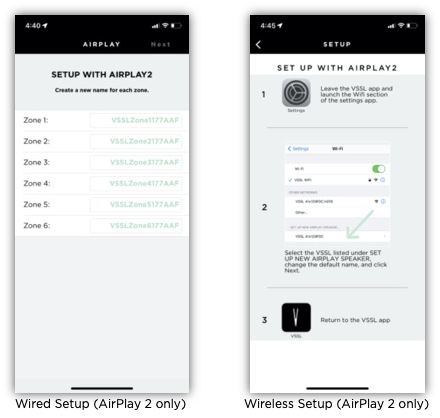
Add Your Zones to Apple's Home App
- Open the Home app, tap the plus sign (+) at the top of the page, and tap Add Accessory.
- Tap More options... (your VSSL will not utilize a QR code nor proximity to set up)
- All of your VSSL zones should appear. Select the one you would like to set up.
- Choose the Speaker Location and press Continue.
- Create a Speaker Name and press Continue. (Note: Changing this name will also change how it appears in the VSSL app. This is the name that Siri will respond to.)
- Tap Continue to bypass setting up automation for now, then tap Done.
See Apple's support site for further instructions on room organization.
Using Siri to Control Your Zones
Now that your rooms are set up and organized, you can use simple voice commands to control your music. Tell Siri to play and stop music on specific VSSL zones or multiple zones in a room previously grouped in the Home app. Control the volume. Choose the artist. Add another VSSL zone to the group. Ask what's playing.
See Apple's support site for further instructions on controlling your music.
Automation
With automations, you can trigger your VSSL zones to play and stop music based on the time of day, your location, sensor detection, and more. Create an automation that triggers your "I'm Here" scene when someone in your family arrives home. Or have your music turn on when a motion sensor detects movement. Set up your zones to play songs on certain times of the day or on a specific day.
- In the Home app, go to the Automation tab. Tap or click the Add button, then select Add Automation.
- To start an automation when an accessory turns on or off, choose An Accessory is Controlled. Or choose A Sensor Detects Something.
- Select the accessory that starts the automation, then tap or click Next.
- Choose the action that triggers the automation, like if it turns on or opens, then tap or click Next.
- Select VSSL zones and scenes that react to the action, then tap or click Next.
- To adjust an accessory on iPhone, iPad, or iPod touch, press and hold it. On Mac, double-click the accessory.
- Tap or click Done.
See Apple's support site for further instructions on setting up Scenes and Automations.